win7电脑连接宽带的时候报错怎么办-Windows7系统宽带连接错误代码711解决方法介绍
在日常使用windows7电脑的时候我们需要给设备联网,可有用户在进行宽带连接的时候却遇到问题了,系统不停提示宽带连接错误,报错代码711,这该怎么办呢?下面就给大家介绍下在windows7系统宽带连接错误代码711的解决方法,一起来看看吧。
小编推荐:windows7 32位纯净版系统下载
小编推荐:windows7 64位纯净版系统下载

Windows7系统宽带连接错误代码711解决方法介绍
1、打开【计算机】,然后在【C盘】中找到下方路径【C:\Windows\System32】,然后找到【LogFiles】文件夹,右击选择【属性】
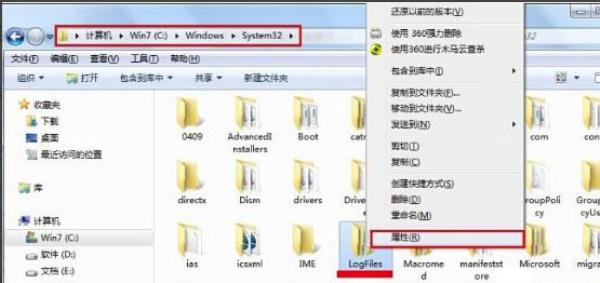
2、在【LogFiles属性】界面选择上方的【安全】选项卡,然后再点击下方的【高级】
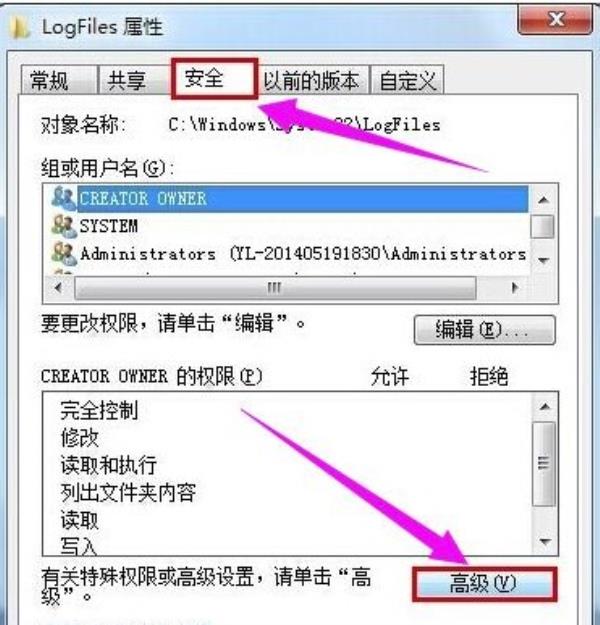
3、然后在打开的【LogFiles的高级安全设置】界面中选择上方【所有者】,再选择下方的【编辑】按钮
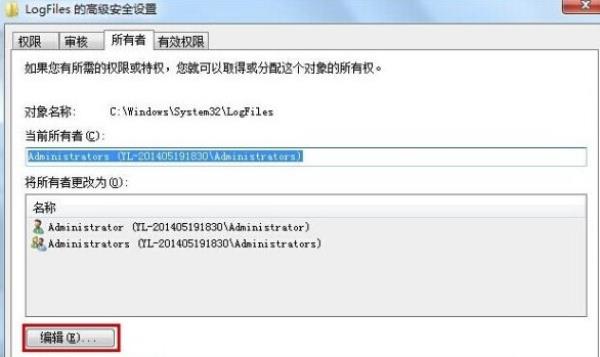
4、然后再选择您当前的用户账户,点击【确定】
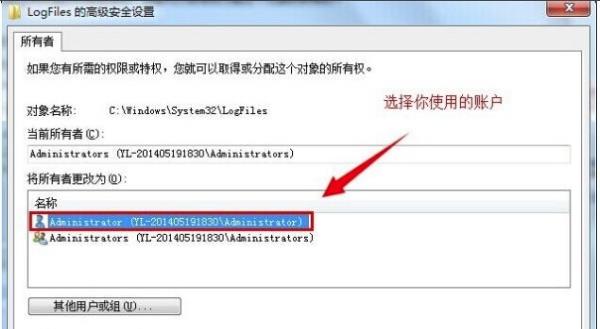
5、再等待弹出【Windows安全】窗口点击【确定】,再选择【计算机】右击【管理】
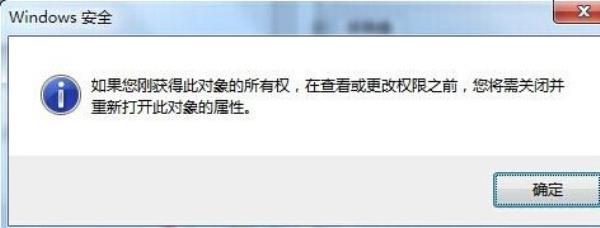
6、在【计算机管理】中选择左侧的【服务】,然后在右侧找到【Remote Access Auto Connection ManagerRemote】服务项
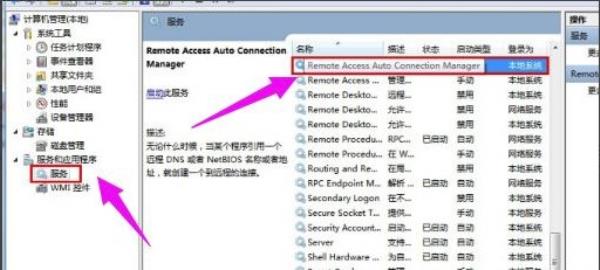
7、双击打开【Remote Access Auto Connection Manager】选项,点击【服务状态】中的【启动】
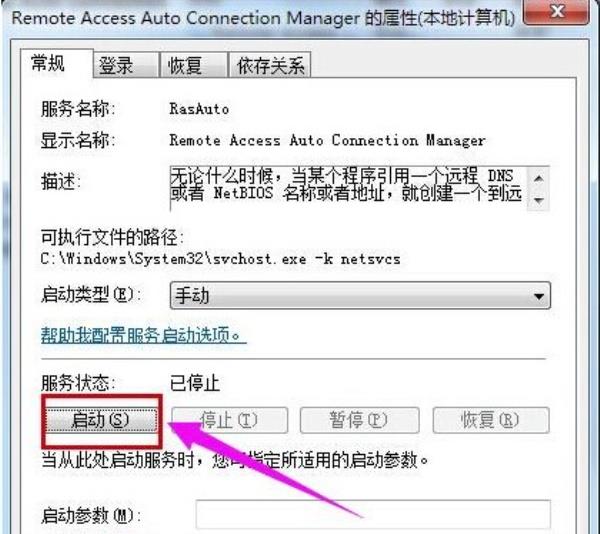
8、再找到【RemoteAccess Connection Manager】服务项,查看是否启动,如果未启动,双击打开选择【启动】
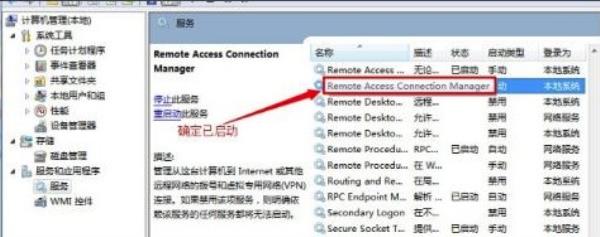
9、最后在找到【Telephony】选项,确保是处于启动状态,如没有启动,双击打开选择【启动】即可
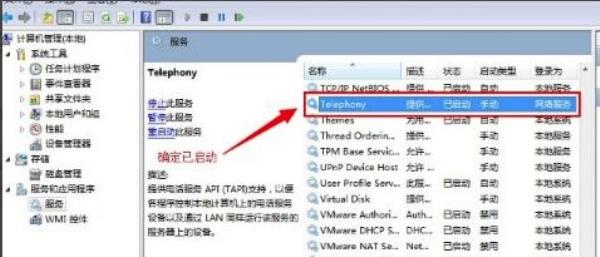
以上就是小编整理的关于Windows7系统宽带连接错误代码711解决方法介绍的相关内容,想了解更多的相关资讯与攻略请关注本网站。




















