win7电脑的Aero Peek功能在哪里怎么打开-Windows7系统Aero Peek功能开启方法
在windows7系统中有着很多非常实用的功能,Aero Peek就是其中之一,此功能一般是默认开启的,但是有的用户在使用的时候因为一些操作不小心将其关闭了,并且还不知道在哪里设置,怎么开启。今天我就给大家介绍下在win7系统上怎么开启Aero Peek功能,一起来看看吧。
小编推荐:windows7 32位纯净版系统下载
小编推荐:windows7 64位纯净版系统下载

Windows7系统Aero Peek功能开启方法介绍
方法一:
1、右击【任务栏空白处】,选择【属性】
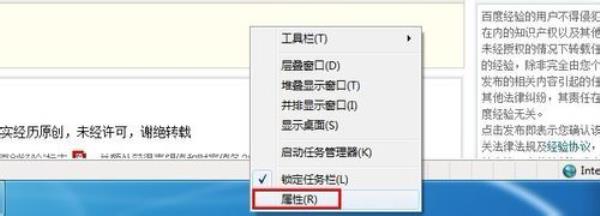
2、在显示的【任务栏和开始菜单属性】界面中,选择【任务栏】选项卡将下面的【使用Aero Peek预览桌面】勾选,点击【确定】即可
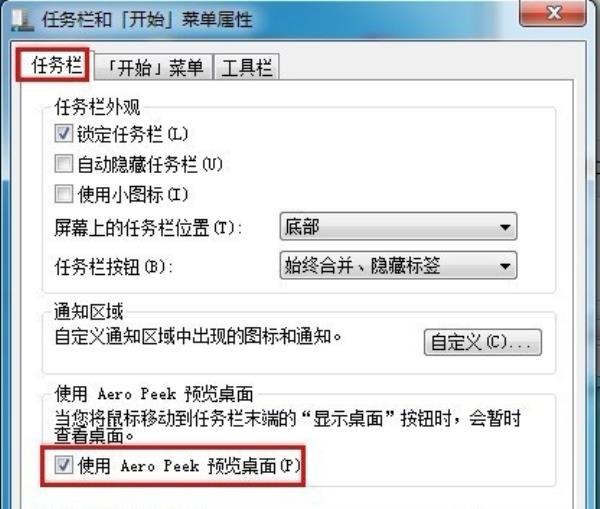
方法二:
1、选择【计算机】右击【属性】,然后选择左侧的【高级系统设置】点击进入
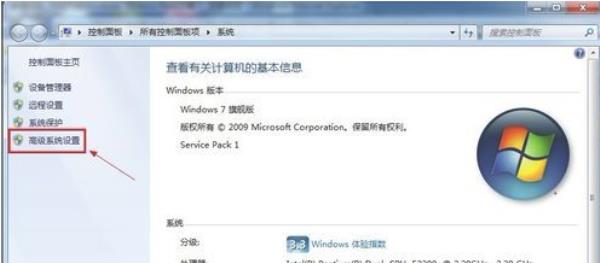
2、在【系统属性】界面中选择上方的【高级】,然后点击【性能】中的【设置】按钮
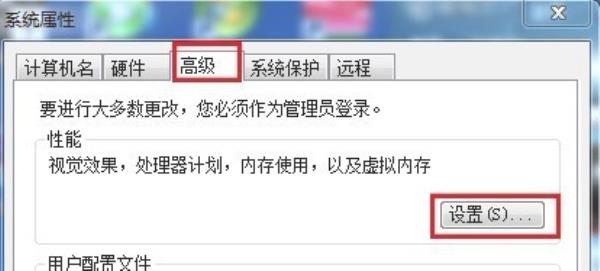
3、在【性能选项】界面的【视觉效果】选项卡中找到【启用Aero Peek】,将其勾选,点击【确定】即可
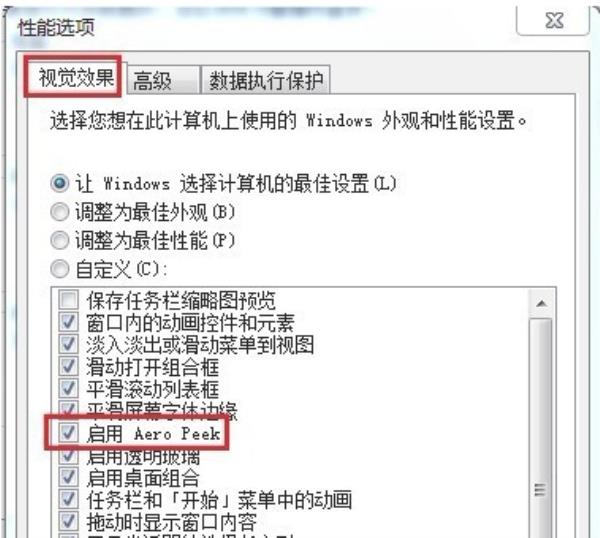
方法三:
1、点击开始菜单,选择【控制面板】,将查看方式设置成【大/小图标】,然后找到【管理工具】点击进入
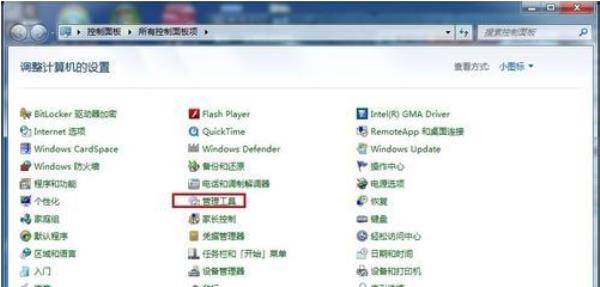
2、在【管理工具】中找到【服务】选项双击打开

3、在【服务】界面中找到【Desktop Window Manager Session Manager】服务选项,双击打开
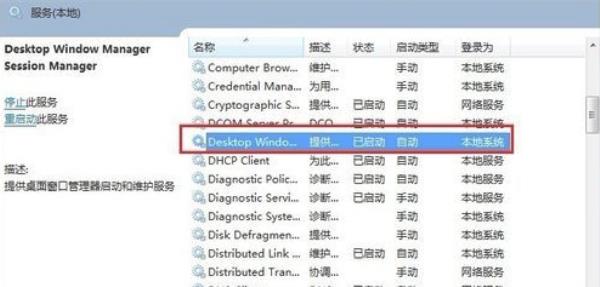
4、在【Desktop Window Manager Session Manager的属性】界面中将【启动类型】设置成【自动】,然后将【服务状态】设置成【已启动】,点击【确定】即可
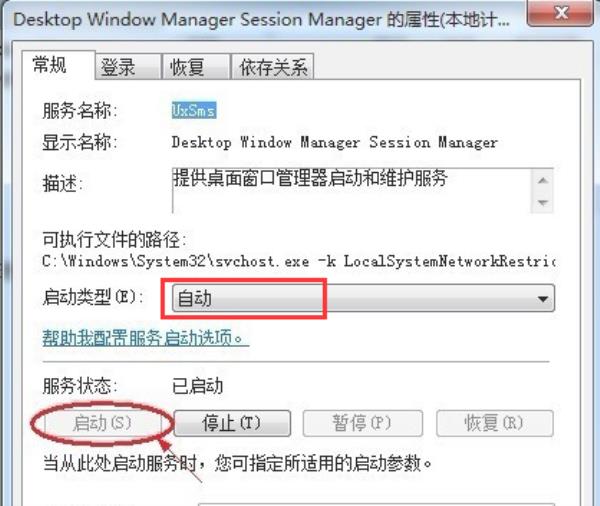
以上就是小编整理的关于Windows7系统Aero Peek功能开启方法介绍的相关内容,想了解更多的相关资讯与攻略请关注本网站。




















