win10电脑中怎么将光驱禁用-Windows10系统光驱禁用方法介绍
现在我们在使用windows10系统的时候一般用不到光驱,但是系统中一般默认会显示出来,因此有用户想要将其禁用,可是又找不到禁用的方法,这该怎么办呢?今天我就给大家介绍下在windows10电脑中怎么将光驱禁用,一起来看看吧。
小编推荐:windows10 32位纯净版系统下载
小编推荐:windows10 64位纯净版系统下载
>>>windows10系统使用教程大全<<<

Windows10系统光驱禁用方法介绍
方法一:
1、选择左下角【开始菜单】右击,然后选择【设备管理器】
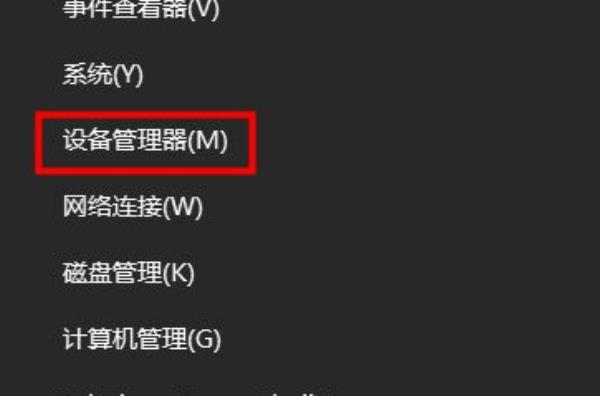
2、在【设备管理器】界面中【DVD/CD-ROM驱动器】选项展开,然后右击下方的光驱选项选择【禁用】即可
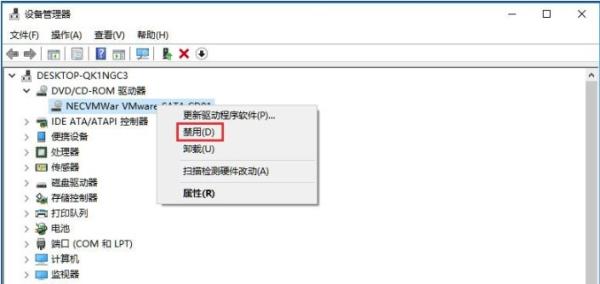
方法二:
1、按住【windows+R】键打开【运行】,再框中输入【regedit】,点击【确定】
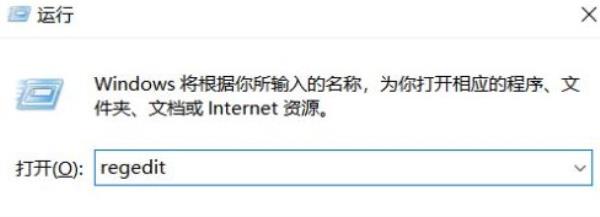
2、在打开的【注册表编辑器】界面中打开下面路径【HKEY_LOCAL_MACHINE\SYSTEM\CurrentControlSet\Services】,然后在【Services】中找到【cdrom】选项,再从右侧找到【Start】
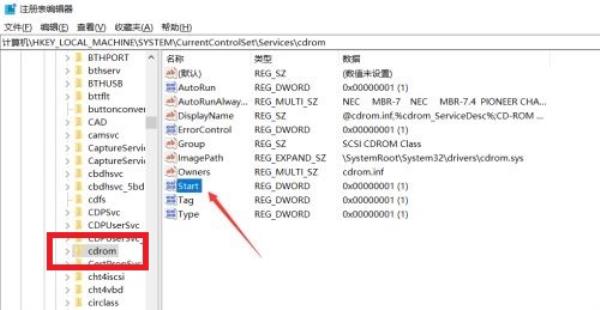
3、再选择【Start】双击打开,然后将【数值数据】改成【4】,最后点击【确定】即可
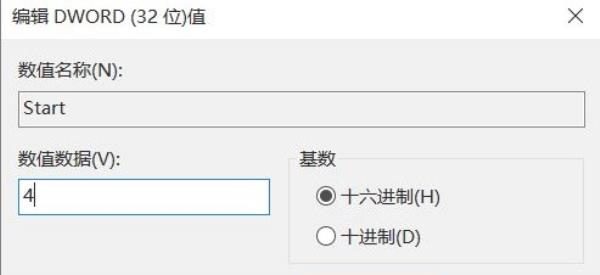
方法三:
1、按住【windows+R】打开【运行】输入【gpedit.msc】,然后在【本地组策略编辑器】左侧界面中依次选择【管理模板→系统→可移动存储访问】
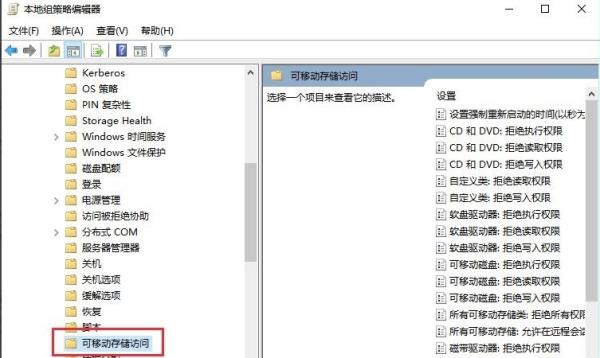
2、然后在【可移动存储访问】选项的右侧窗口找到【CD和DVD:拒绝执行权限策略】选项,再双击打开
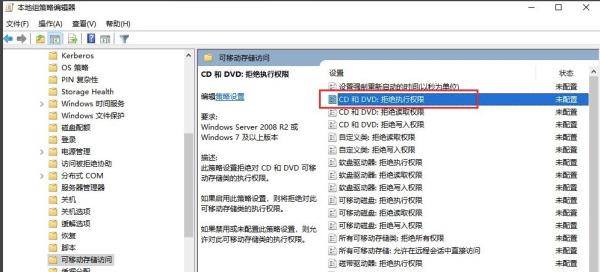
3、然后在【CD和DVD:拒绝执行权限策略】界面中将其设置成【已启用】,再点击【确定】即可
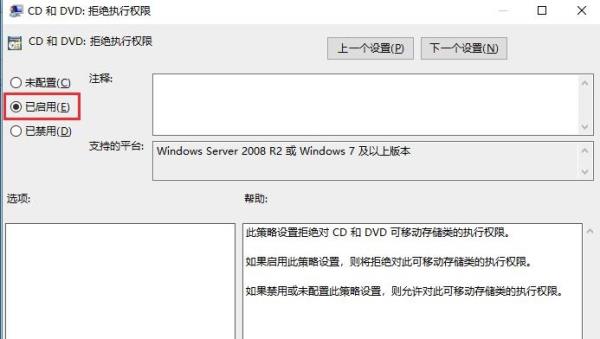
以上就是小编整理的关于Windows10系统光驱禁用方法介绍的相关内容,想了解更多的相关资讯与攻略请关注本网站。




















