win7电脑中提示系统还原被禁用了怎么办-Windows7系统还原被禁用解决方法介绍
在使用windows7电脑的时候经常会出现各种问题,在一般情况下我们会使用系统还原来恢复系统,但是有用户发现在使用系统还原的时候却提示还原被禁用,无法进行操作,这该怎么办呢?下面就和我一起来看看在windows7系统中解决还原功能被禁用的具体操作方法吧。
小编推荐:windows7 32位纯净版系统下载
小编推荐:windows7 64位纯净版系统下载

Windows7系统还原被禁用解决方法介绍
1、打开开始菜单,选择【运行】
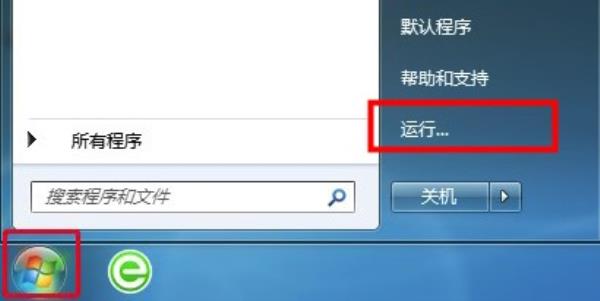
2、在【运行】框中输入【gpedit.msc】,点击【确定】
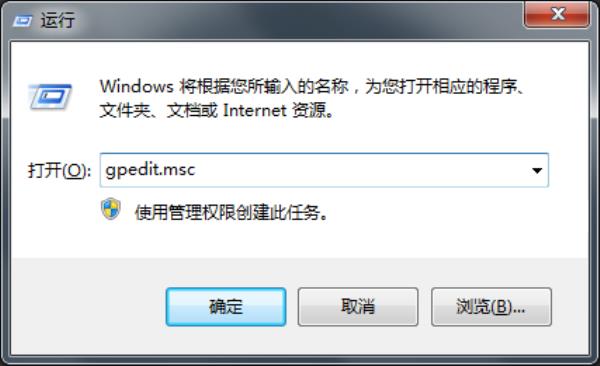
3、在【本地组策略编辑器】中选择【计算机配置】下的【管理模板】展开,然后再选择【系统】
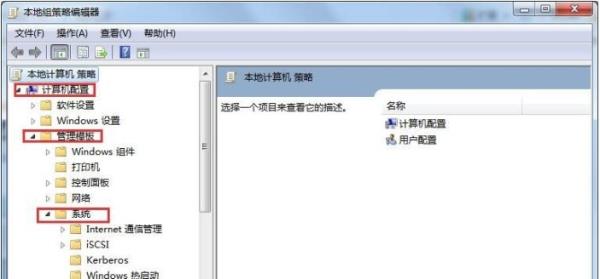
4、在【系统】的下拉选项中找到【系统还原】,然后选择右侧界面的【关闭系统还原】选项
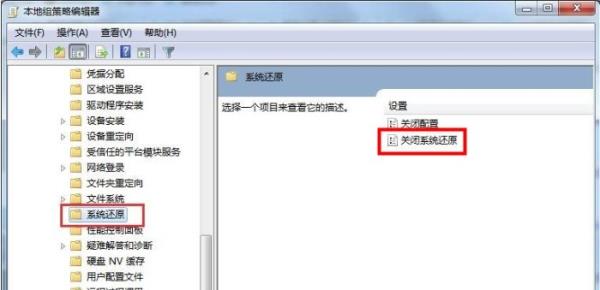
5、最后双击【关闭系统还原】,在打开的界面中将其设置成【未配置】,点击【确定】即可
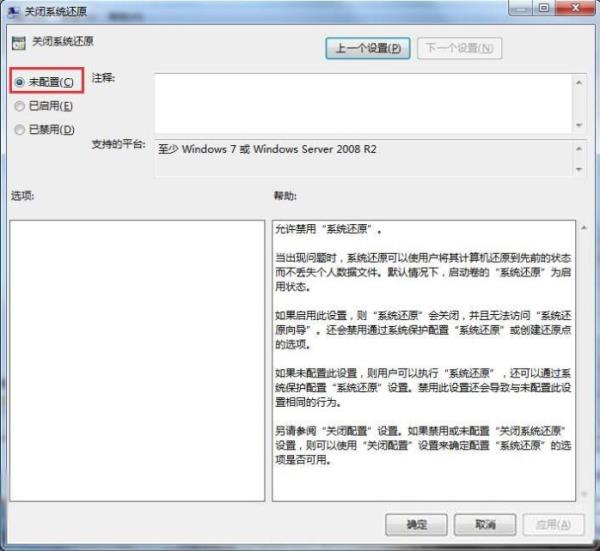
以上就是小编整理的关于Windows7系统还原被禁用解决方法介绍的相关内容,想了解更多的相关资讯与攻略请关注本网站。




















