win7电脑提示无Internet访问权限该怎么办-Windows7系统中无网络访问权限的解决方法
我们日常使用电脑的时候都需要连接网络,但是有用户发现自己的windows7电脑在联网后提示无Internet访问权限,无法智能工程上网,这该怎么办呢?今天就给大家介绍下在windows7系统中提示无网络访问权限的解决方法,希望能够帮助到大家。
小编推荐:windows7 32位纯净版系统下载
小编推荐:windows7 64位纯净版系统下载

Windows7系统无网络访问权限解决方法介绍
1、选择右下角网络图标右击选择【打开网络和共享中心】,在【网络和共享中心】界面中点击连接后面的显示
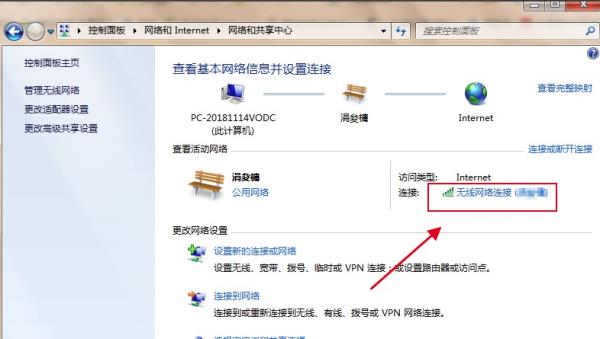
2、在打开的界面中点击下方的【诊断】
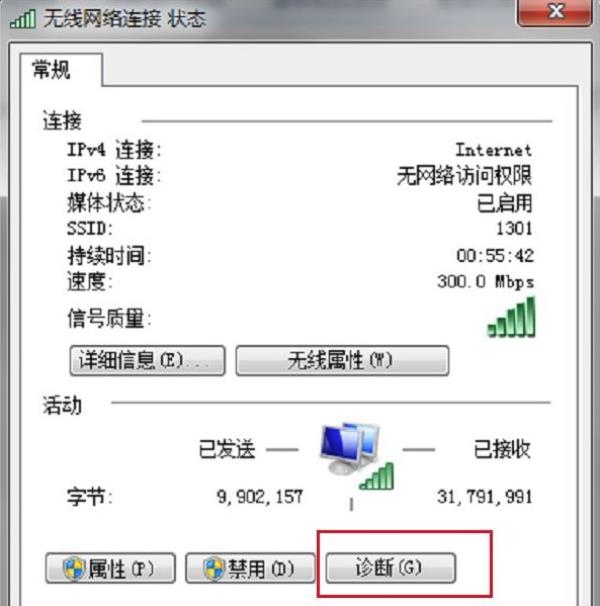
3、等待系统的【疑难解答】诊断原因并修复
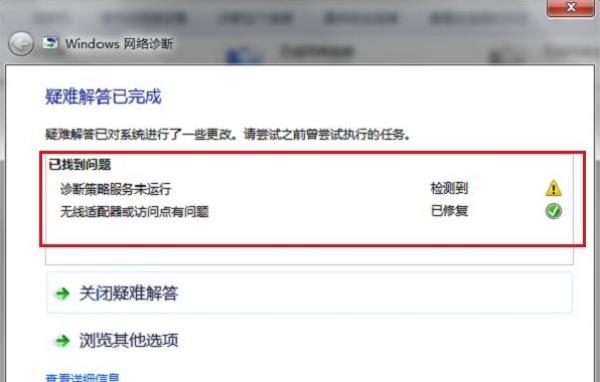
4、如果没有效果,点击【网络和共享中心】界面左侧的【更改适配器设置】
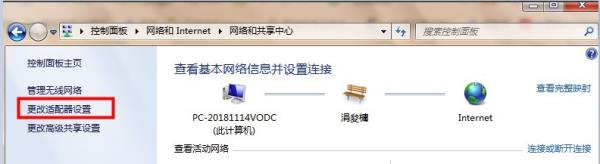
5、在显示的界面中选择当前连接的网络右击先【禁用】,然后在右击【启用】
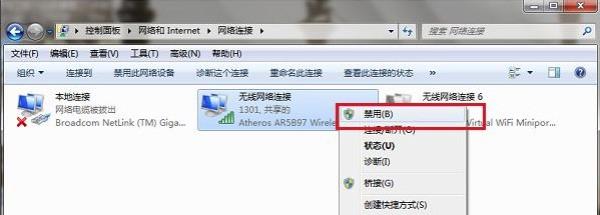
6、如果还是没有效果,按住【windows+R】,在【运行】中输入【gpedit.msc】点击【确定】
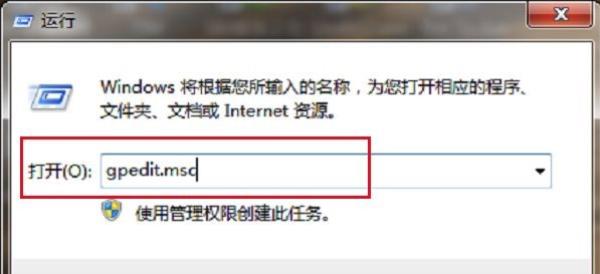
7、在【本地组策略编辑器】界面的左侧选择【计算机配置】,再找到【管理模板】,然后选择下方的【系统】,最后点击【Internet 通信管理】,再从右侧的界面中选择【关闭 Windows 网络连接状态指示器活动测试】双击打开
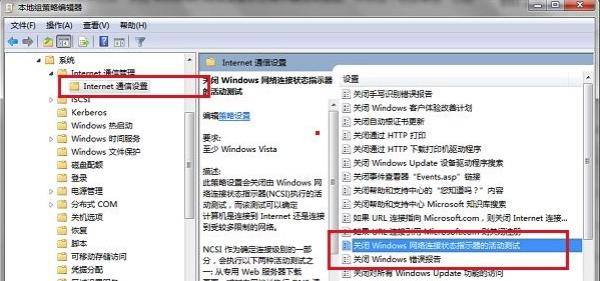
8、在打开的【关闭 Windows 网络连接状态指示器活动测试】界面中设置【已启用】,然后点击【确定】,在尝试网络是否正常
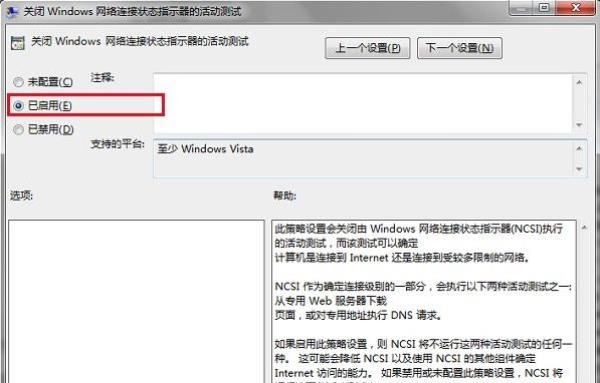
以上就是小编整理的关于Windows7系统无网络访问权限解决方法介绍的相关内容,想了解更多的相关资讯与攻略请关注本网站。




















